Landschapsfoto's nabewerken

Een tijdje geleden hoorde ik tijdens een interview met Joe Cornish, één van de beste landschapsfotografen uit het Verenigd Koninkrijk, een uitdrukking die perfect illustreert wat eigenlijk ook mijn visie is op nabewerking. Hij beschreef zijn workflow als volgt: "as much as necessary and as little as possible". Met andere woorden verander je aan een beeld alles wat nodig is, zonder de integriteit of de sfeer van het moment aan te tasten. Het is mijn intentie om het landschap en de sfeer te laten zien zoals ik ze op dat moment heb waargenomen en beleefd. Ik hou absoluut niet van overgesatureerde of te contrastrijke beelden en probeer steeds zo dicht mogelijk bij de realiteit te blijven. Daarbij vind ik het erg belangrijk de foto in het veld zo correct mogelijk te fotograferen door precies te belichten, perfect scherp te stellen en de juiste lens en uitsnede te kiezen. Toch moet je ook dan achteraf nog een aantal bewerkingen uitvoeren om in het "ruwe" beeld de sfeer en de emotie van het moment terug op te roepen.
Lightroom
Dit artikel heeft geenszins de bedoeling om de werking van Lightroom of Photoshop volledig uit de doeken te doen of elk menu en instelling te overlopen; daarvoor bestaat er andere gespecialiseerde literatuur. Ik laat je vooral zien welke stappen ik zelf onderneem tijdens het nabewerken. Bovendien zullen bepaalde stappen niet voor alle beelden gelden en hebben sommige foto's misschien nog wat meer, en andere weer wat minder, nabewerking nodig.
Mijn worfklow illustreer ik aan de hand van een foto die in maart 2013 in het zuidoosten van IJsland werd gemaakt. In dergelijke Arctische landschappen voel ik me als een kind in een snoepwinkel. Met mijn favoriete breedhoeklens op de camera gemonteerd, het statief op de schouder en een zwaar beladen fototas op de rug, wandelde ik door dit besneeuwde duinlandschap op zoek naar de juiste compositie. De prachtige structuren van sneeuw en zwart zand leiden het oog van de toeschouwer naar Vestrahorn, de indrukwekkende berg in de achtergrond.
Hoewel ik in het verleden nog andere RAW software gebruikt heb, zweer ik nu al enkele jaren bij Lightroom. Dit software pakket past perfect in mijn workflow en laat me toe mijn beelden op een overzichtelijke manier te catalogiseren, iets wat ik bij veel andere software miste. Bovendien kan ik vanuit Lightroom heel eenvoudig switchen naar Photoshop en visa versa. Tenslotte laat Lightroom ook toe om na een shoot snel een beeldgalerij online te zetten voor de klant of contactsheets af te drukken om naar een magazine te sturen.
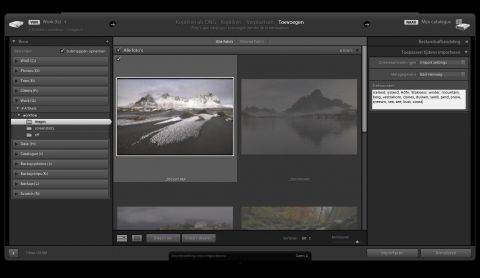

Importeren
Mijn workflow begint bij het importeren van de beelden in Lightroom. Tijdens het importeren geef ik meteen trefwoorden mee, zowel in het Nederlands als in het Engels. Die trefwoorden beschrijven het beeld, de sfeer, de locatie en andere elementen die de foto typeren. Op die manier vind ik achteraf de beelden heel gemakkelijk terug en kan ik bovendien diezelfde trefwoorden automatisch uitlezen in mijn online beeldbank. Zo beschik ik ook online over geavanceerde zoekmogelijkheden zonder dat ik hiervoor extra werk hoef te doen.
Tijdens het importeren worden er via een preset automatisch metagegevens aan het beeld gekoppeld. Deze preset bevat al mijn contact- en copyright gegevens en wordt bij het exporteren ook in de metadata van het beeld opgeslagen.
Tenslotte worden via een andere preset meteen ook een aantal ontwikkelinstellingen zoals automatische lenscorrectie, verscherping en camerakalibratie toegepast tijdens het importeren. Die instellingen komen later meer in detail terug.
Wanneer de beelden eenmaal zijn geïmporteerd, worden de foto's met elkaar vergeleken. De beelden die ik verder ga afwerken worden "geflagged" (shortcut P). Deze flag gecombineerd met de kernwoorden die ik tijdens de import heb opgegeven laten me toe om achteraf snel het afgewerkte beeld terug te vinden.
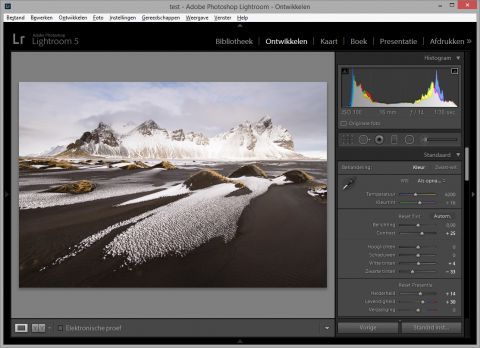

Ontwikkelen
In de 'ontwikkel' module start ik eerst met de globale aanpassingen. Deze instellingen hebben invloed op het hele beeld en doe je dus best eerst. Ik begin steeds bovenaan met de 'standaard' instellingen.
Bij landschapsfotografie blijft de kleurtemperatuur nooit constant, daarom staat mijn camera tijdens de opname gewoonlijk ingesteld op auto-witbalans. Die instelling behoud ik ook tijdens het nabewerken, tenzij ik het gevoel heb dat de witbalans er toch wat naast zit. In die gevallen ga ik met de pipet in de foto op zoek naar een neutrale kleur om de witbalans manueel in te stellen.
Wie in het veld streeft naar een correct belichte foto, hoeft in principe weinig te veranderen aan de belichting, hooglichten of schaduwen. Toch zullen er af en toe beelden zijn die ook hier wat aanpassing nodig hebben. Bijvoorbeeld wanneer je in het veld twijfelt om een sterkere grijsverloopfilter te gebruiken wanneer er nog een beetje uitbranding zichtbaar is. In zo'n geval is het soms beter om die minimale uitbranding te laten voor wat ze is en achteraf in Lightroom de hooglichten wat terug te dringen. Extra filteren tijdens de opname zou het histogram teveel samendrukken.
Omdat de foto in RAW er van nature erg flets en contrastloos uitziet, verhoog ik het contrast meestal tot +25.
Met de ALT-toets ingedrukt zal ik vervolgens de witte en zwarte tinten aanpassen tot net voor het punt waar je "clipping" krijgt in schaduwen of hooglichten. Als je in Lightroom de ALT toets indrukt, wordt het volledige beeld wit en zie je gekleurde pixels verschijnen wanneer er detail verloren gaat in hooglichten of schaduwen. Opgelet de zwarte en witte tinten aanpassen tot net voor het 'clippingspunt' is enkel zinvol bij foto's die van nature veel contrast bevatten. Doe je dit met een mistig beeld of dus een beeld met weinig contrast, dan zal de foto er snel onnatuurlijk uitzien. In die gevallen moet je dus subtieler omspringen met deze instellingen.
Helderheid of clarity zet ik meestal tussen +10 en +15. Maar let ook met deze instellingen op: ze worden te vaak fout gebruikt, met erg onnatuurlijke resultaten tot gevolg.
Tenslotte zet ik de levendigheid op +30 om de minder verzadigde kleuren wat meer te laten spreken. Aan de verzadiging-slider zelf kom ik zelden, want die leidt opnieuw snel tot overgesatureerde beelden.
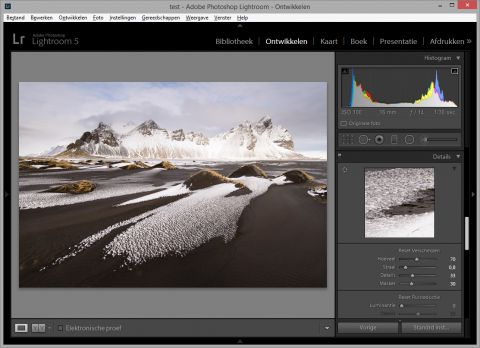

Verscherpen
Tijdens het importeren werd de foto automatisch verscherpt met de volgende instellingen:
- Hoeveel: 70
- Straal: 0.8
- Details: 33
- Masker: 30
Je mag deze waarden echter niet zomaar overnemen, want deze zijn camera afhankelijk. Een 36MP camera zoals de D800 heeft meer verscherping nodig dan een camera die maar de helft aan megapixels bezit. Je zal dus even moeten experimenteren welke instellingen voor jou het beste resultaat geven. Omdat ik mijn landschappen meestal fotografeer bij lage ISO, hoef ik zelden ruisreductie te doen. Meer over opscherping en ruisverwijdering kan je lezen in Shoot nr. 23.
Automatische lenscorrecties werden automatisch tijdens het importeren toegepast. Tenslotte zet ik tijdens het importeren de camerakalibratie steeds zo zacht mogelijk door te kiezen voor het meest neutrale cameraprofiel.
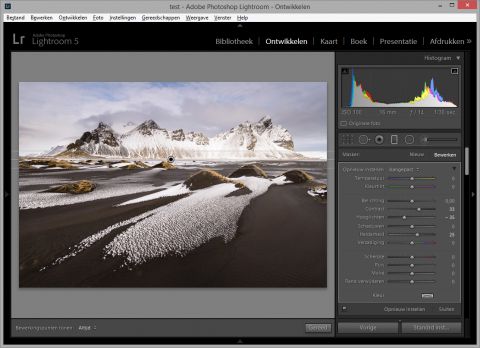

Lokale aanpassingen
Nu de globale aanpassingen zijn gebeurd, ga ik het beeld verder optimaliseren via lokale aanpassingen. De bergen en de wolkenlucht wil ik extra accentueren door het contrast en de helderheid via een gegradueerde filter aan te passen. Deze instellingen zijn opnieuw afhankelijk van de foto. Voor dit beeld heb ik het contrast (+33) en de helderheid (+25) wat verhoogd en de hooglichten (-35) wat teruggedrongen.
Via de gegradueerde filter worden deze instellingen enkel toegepast op de bergen en de wolkenlucht. Het verschil voor en na zie je in onderstaande screenshots. Een vergelijkbaar resultaat had je ook kunnen bekomen door over het beeld te gaan "verven" met het aanpassingspenseel.
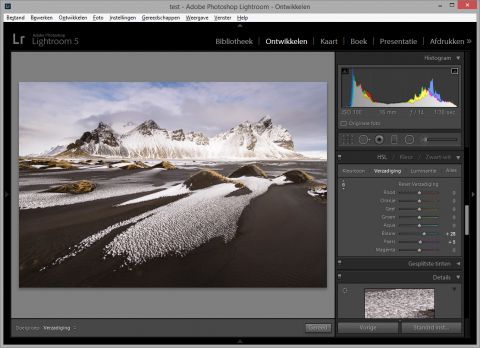

HSL
Als laatste wil ik de blauwe kleur in de lucht nog wat extra benadrukken door gebruik te maken van het HSL paneel. Door het "bolletje" of de "pipet" aan te klikken in de linkerbovenhoek en in de blauwe delen van de lucht te gaan slepen met de muis, heb ik eerst de luminantie voor blauw verminderd tot -18 en vervolgens de verzadiging verhoogd tot +28. Je ziet dat hierdoor ook de paarse tonen lichtjes beïnvloed werden.
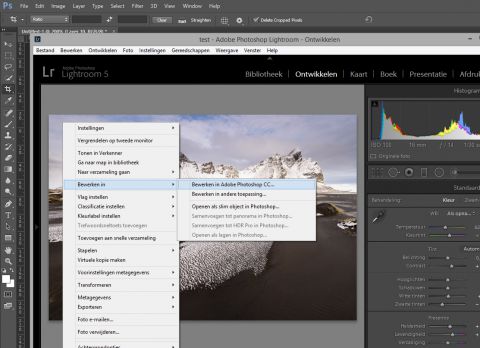
Photoshop
De foto is nu naar mijn smaak zo goed als afgewerkt, er moeten enkel nog een paar sensorvlekken weggepoetst worden. Hoewel dit ook perfect mogelijk is in Lightroom, kies ik hiervoor nog steeds voor Photoshop, want daar gaat het toch net iets sneller en eenvoudiger.
Door met de rechtermuistoets op het beeld te klikken en te kiezen voor "Bewerken in > Bewerken in Adobe Photoshop" kom het beeld in Photoshop terecht.
Met de "healing brush" ingesteld op "Content-Aware" kan ik nu héél eenvoudig de sensorvlekken wegpoetsen. Had er in de duinen bijvoorbeeld ook nog wat afval gelegen, dan kon ik die via de "lasso tool" selecteren en verwijderen door in het menu te kiezen voor "Edit > Fill > Content aware".
Vervolgens sla ik de foto op en komt die terug in Lightroom terecht.
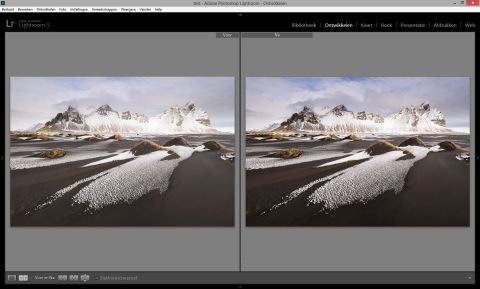
Exporteren
De foto werd nu omgezet naar een TIFF bestand en is helemaal afgewerkt. Het resultaat voor en na zie je hier.
Ik heb de gewoonte om de afgewerkte foto daarna als een 16-bits TIFF bestand te exporteren naar de map '_converted', die zich in dezelfde map als de originele foto bevindt. Dit wordt mijn "master file" en zo hoef ik niet steeds terug naar Lightroom, als ik op zoek ben naar de afgewerkte foto om die bijvoorbeeld online te plaatsen of te laten afdrukken door de printcentrale.
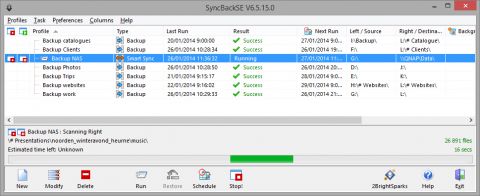
Backup
Tenslotte is er nog één belangrijke stap die je absoluut niet mag vergeten en dat is backup. Hiervoor gebruik ik SyncBackSE, een eenvoudig programma die in stilte op de achtergrond draait. Via backup profielen worden alle foto's, lightroom catalogi en belangrijke documenten dagelijks geback-upt naar een externe harde schijf en eenmaal per week ook naar een externe NAS. Zo ben ik er zeker van dat ik te allen tijde twee backups heb van mijn kostbare beelden.
Conclusie
Ik hoop dat ik met dit artikel een tipje van de sluier heb kunnen oplichten over mijn workflow en nabewerking. In principe kan je al deze bewerkingen op enkele minuten uitvoeren, dus wie er een goede techniek in het veld op nahoudt, hoeft geen uren na te bewerken. Via enkele eenvoudige stappen wordt het RAW beeld weer tot leven gewekt. Voor wie graag deze workflow zelf eens wil doorlopen, heb ik de RAW foto en bijhorend xmp bestand online gezet op http://public.bartheirweg.com/shoot.
